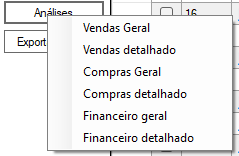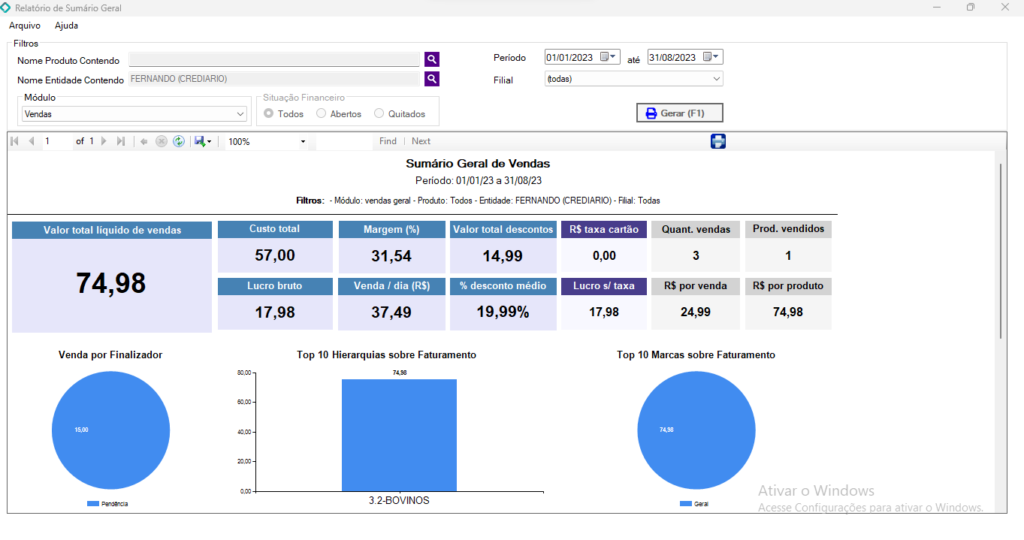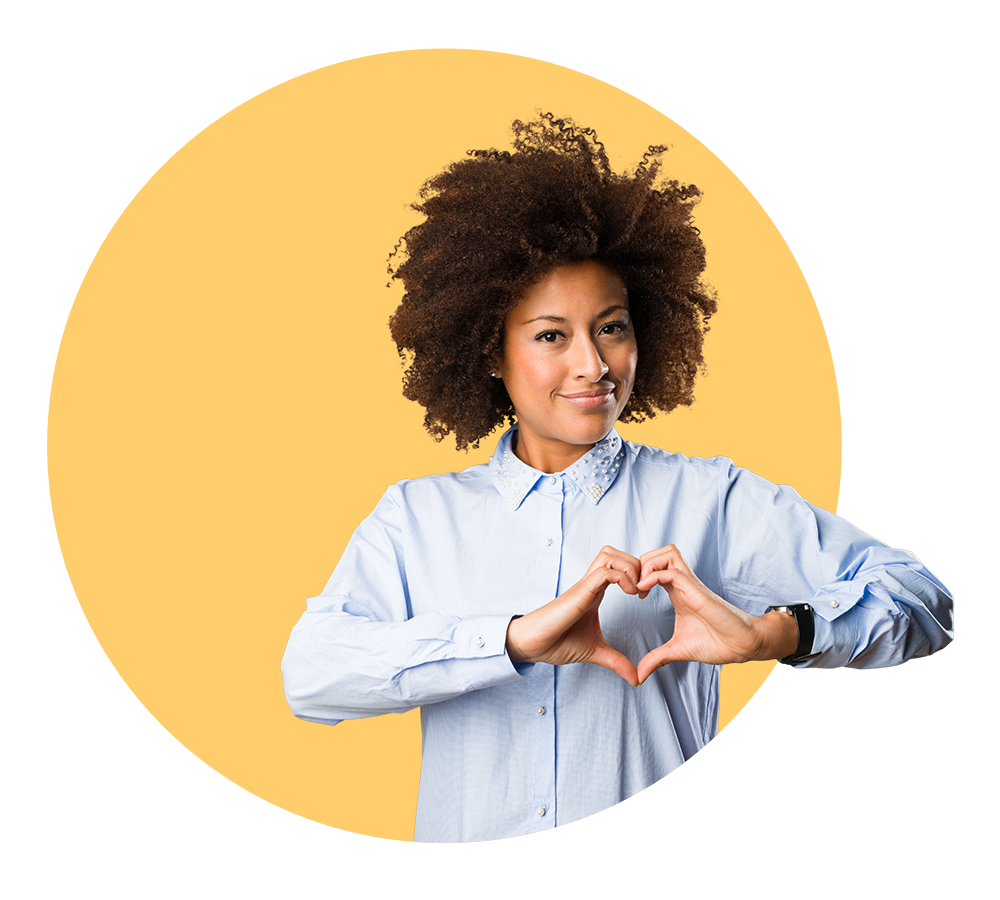Passo 1: Acesse o menu: PESSOAS > ENTIDADES
Passo 2: No botão “Incluir (F1)” é solicitado o tipo de entidade (física ou jurídica), a tela de cadastro é formada por cinco abas.
- Geral: possui campos distintos para pessoa física e jurídica;
- Contatos: Para manutenção dos contatos da entidade;
- Filiais: A entidade pode ser designada para uma determinada filial;
- Comercial: Permite inserir dados de venda e compra da entidade;
- Detalhes que apresenta observações e dados do registro de alteração e cadastro.
Passo 3: Agora é só preencher com os dados referente ao que esta sendo cadastrado (Cliente, Fornecedor, Transportador etc.), e clicar no botão “Confirmar (F1)”.
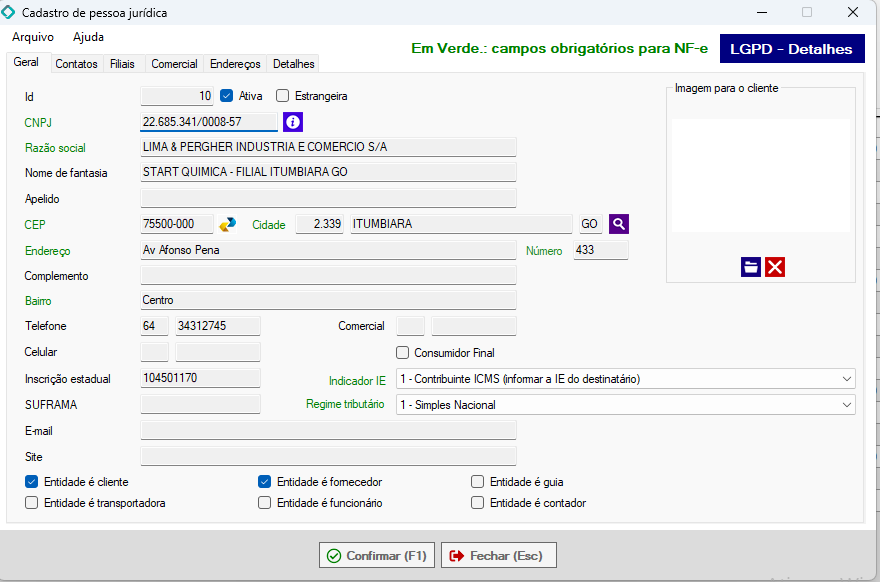
Abaixo, tenha as informações detalhas de cada Aba na tela de cadastro de cliente, fornecedor, transportador, entre outros.
Aba > Geral
A aba geral é composta por campos relacionados ao endereço, comuns aos tipos de entidade (endereço, número, complemento, bairro, CEP e cidade), campos específicos para pessoa física (CPF, nome, sexo, RG e data de nascimento) e pessoa jurídica (CNPJ, razão social, nome fantasia, inscrição estadual, e site) e também as classificações da entidade (cliente, transportadora, fornecedor, funcionário, contador, guia e profissional).
O cadastro de pessoa física e jurídica também possui uma funcionalidade de consulta online de CNPJ (apenas PJ) e de CEP. Ao digitar o CNPJ, caso haja conexão com internet, o sistema irá pesquisar o cadastro do CNPJ, e caso haja dados irá preencher o cadastro automaticamente. Apenas os dados que já não estavam preenchidos serão completados. Ao clicar no botão logo a direita do campo de CNPJ você pode forçar a atualização. Ao digitar o CEP, o sistema faz uma consulta no site dos Correios e já carrega o endereço (Cidade, Estado, Logradouro e Número) para esse CEP, caso este exista. Também, pode-se pesquisar o CEP no site dos Correios manualmente, clicando no botão do logo dos Correios que fica à direita do campo CEP. Assim, será exibida uma mensagem de confirmação de redirecionamento para o site dos Correios, e caso aceita, o site será aberto para a consulta. Após achar o CEP desejado, basta copiá-lo e inseri-lo no campo CEP que o endereço correspondente será carregado.
O sistema permite a inclusão de imagens no cadastro de pessoa. Para pessoa física, o sistema ainda possibilita a captura de imagens de webcam conectada ao computador. Basta clicar no botão da câmera e na janela que será exibida, clique em capturar.
Aba > Contatos
Na aba contatos podem ser definidos os contatos da entidade onde são informados nome, telefone e e-mail de cada contato.
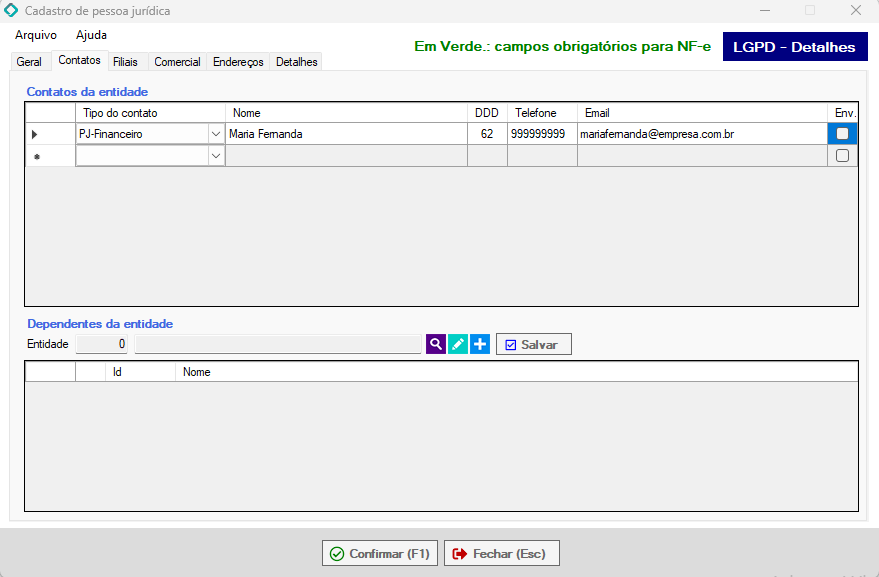
Aba > Comercial.
Na aba comercial é informado o potencial e o valor de limite, o saldo atual é calculado deduzindo do valor de limite o saldo em aberto no contas a receber.
Após criar e configurar um potencial é possível definir o potencial do cliente na aba comercial.
Com a definição do potencial e com o limite definido o sistema passa a calcular o saldo disponível para compras com pendência. Dessa forma, quando o cliente fazer uma compra utilizando o crediário da loja o sistema informará caso o cliente não tenha saldo disponível. Nessa mesma tela é possível escolher se multas e juros devem ser cobrados dessa entidade no momento do recebimento.
DICAS:
- Saldo devedor máximo: é o máximo de valor de documentos a receber em atraso que o cliente pode ter para validação de vendas a prazo
- Total em aberto: é o valor total existente a receber da entidade que está “em aberto”, ou seja, tem saldos a serem pagos, mas independente da situação de prazo, ou seja, contempla documentos vencidos e ainda não vencidos
- Em atraso: somatório do valor total de documentos a receber da entidade e que esteja “atrasado”, ou seja, que esteja vencido
- Saldo disponível: é a diferença entre o “saldo devedor máximo” que o cliente pode ter e o valor “em atraso”. Caso este valor seja igual ou menor que zero será feita a verificação e eventual bloqueio de vendas a prazo, dependendo da configuração de potencial.
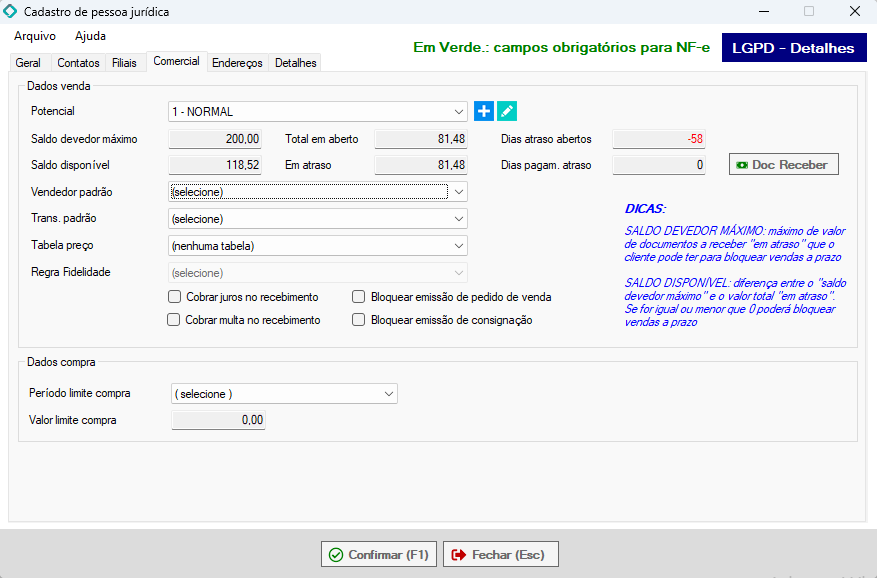
Aba > Filial.
Existe também a possibilidade de validar as entidades por filial. Desta forma, pode-se determinar para qual filial determinada entidade fará parte. Esta funcionalidade é ativada mediante configuração de parâmetro. Como padrão, esta opção vem desabilitada, e sempre que uma entidade é cadastrada, todas as filiais são adicionadas à mesma.
Dicas da tela principal
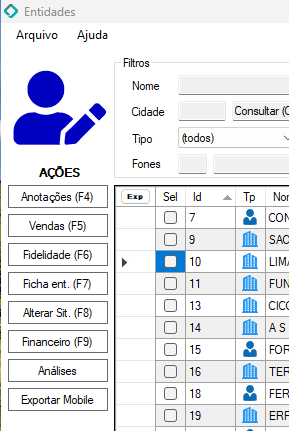
Registrando e consultando anotações de uma entidade “Anotações (F4)”.
A partir da tela de entidades, no botão “Anotações” é possível manter um histórico de todo o relacionamento entre a empresa e a entidade cadastrada. Conforme apresentado na figura, a tela de anotações da entidade apresenta os dados da entidade, um histórico de anotações ordenado pela mais recente e o detalhamento de cada anotação que será apresentado para a anotação selecionada.
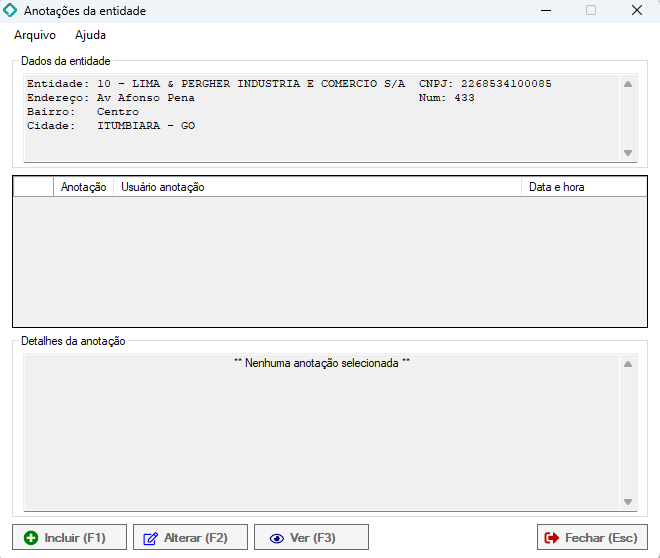
Consultando o histórico de vendas para uma entidade “Vendas (F5)”
Outra funcionalidade da tela de entidades é o histórico de vendas, acessado através do botão “Vendas”. Nesta tela, são apresentadas as principais informações das vendas realizadas para entidade que podem ser filtradas por filial e período. É possível detalhar cada venda através do botão “Visualizar venda”.
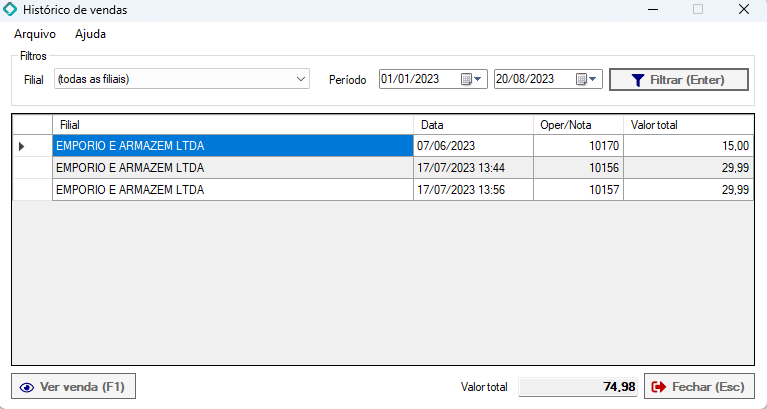
Ficha da entidade – “Ficha ent. (F7)”.
Ao selecionar uma entidade e clicar na funcionalidade ” Ficha da entidade (F7)”, o sistema irá abrir uma tela com todos os dados da entidade em uma ficha para impressão.
Análises
Essa funcionalidade permite realizar a consulta de relatórios referente a vendas, compras e ao financeiro. Ao selecionar qualquer uma das opções de análises o sistema irá abrir a tela abaixo. Nessa tela é possível filtrar os relatórios de acordo com os filtros e o módulo desejado.